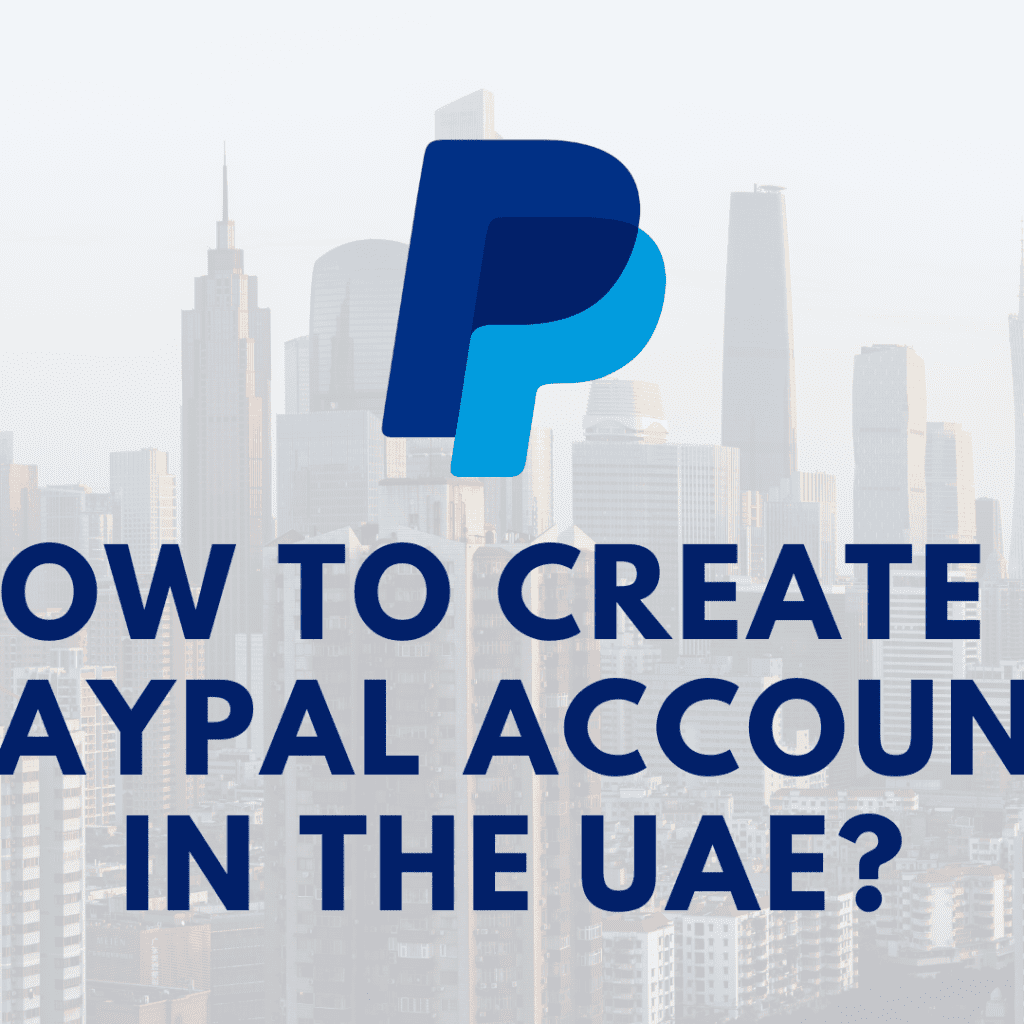How to Create a PayPal Account in the UAE: A Step-by-Step Guide
PayPal is a popular online payment platform that allows you to send and receive money, make online purchases, and accept payments for your business. If you live in the UAE & want to receive and send payments for your business, creating a PayPal account can be a convenient way to manage your finances and conduct online transactions. Step 1: Sign Up for a PayPal Account Visit the PayPal website: Go to www.paypal.com. Click “Sign Up“: You’ll find this button at the top right corner of the page or on the homepage as shown in the above image. Choose a personal or business account: Select the option that best suits your needs. For personal use, choose “Personal.” For business purposes, select “Business.” Provide your email address: Enter your email address and click “Continue.” Create a password: Choose a strong password to protect your account. Enter your personal information: Fill in the required personal details, such as your name, date of birth, and address. Verify your email address: PayPal will send a verification email to the address you provided. Click on the verification link in the email to confirm your account. Step 2: Link Your Bank Account or Credit Card Log in to your PayPal account: Enter your email address and password. Go to “Wallet“: Click on the “Wallet” tab at the top of the page. Choose “Link a bank or credit card“: Select this option to add a payment method to your account. Select your payment method: Choose whether you want to link a bank account or a credit card. Follow the instructions: PayPal will provide specific instructions for linking your chosen payment method. You may need to provide additional information, such as your bank account number or credit card details. Step 3: Verify Your Identity (Optional) PayPal may require you to verify your identity to prevent fraud. This process typically involves providing additional documents, such as a government-issued ID or proof of address. A PayPal Business account can be verified via a Union PayCard or an international credit card. Step 4: Setting Up Two-Factor Authentication on PayPal Account It is very important to add a security feature to your PayPal account as Two-factor authentication (2FA) adds an extra layer of security to your PayPal account, making it much harder for unauthorized users to access your funds. Here’s how to set it up: Log in to your PayPal Go to “Settings.” You’ll find this option in the top right corner of the page. Click on “Security.” Locate “Two-Factor Authentication.” Click on the “Set Up” button next to it. Choose your preferred method: PayPal offers two options: Use an authenticator app Use a security key device Follow the on-screen instructions. Security Key Device: You can purchase a security key device and use it for authentication. For an authenticator app: Scan the QR code provided by PayPal using your app. (You can use Google Authenticator or Microsoft Authenticator Confirm your choice: Review the information and click “Confirm” to activate 2FA. Once you’ve set up 2FA, you’ll be prompted to enter a security code whenever you log in to your PayPal account from a new device or location. This extra step significantly reduces the risk of unauthorized access. Remember to keep your mobile device or authenticator app secure to prevent unauthorized access to your security codes. Step 5: Start Using PayPal Once your account is verified and you have linked a payment method, you can start using PayPal for various transactions: Sending money: To send money, log in to your PayPal account, click on “Send & Request,” and enter the recipient’s email address or mobile number. Receiving money: You can receive payments from others by sharing your PayPal email address or using a QR code. Making online purchases: Many online stores accept PayPal as a payment method. Simply select PayPal as your payment option during checkout. Accepting payments for your business: If you have a business account, you can use PayPal to accept payments from customers on your website or through invoices. Tips for Using PayPal in the UAE Check fees: PayPal may charge fees for certain transactions, such as international transfers or currency conversions. Be aware of these fees and factor them into your calculations. Protect your account: Use a strong password, avoid sharing your account details with others, and be cautious of phishing scams. Contact PayPal customer support: If you have any issues or questions, contact PayPal’s customer support for assistance. 4 Benefits of a Business PayPal Account in UAE Easy money: You can easily send and receive money online. Sell stuff online: You can sell things on your website or social media. Safe money: PayPal helps protect your money from bad guys. Work with other businesses: You can connect PayPal to other tools you use for your business. How to check fees of Paypal Business Account in UAE? To check the fees associated with your PayPal Business Account in the UAE, you can: Log in to your PayPal account. Navigate to the “Fees” section: This is typically located under “Help” or “Settings.” Review the fee structure: The fees will be outlined in detail, including transaction fees, currency conversion fees, and any other applicable charges. Look for specific information: Pay attention to fees related to domestic and international transactions, as well as any fees associated with accepting payments through your website or social media. Additionally, you can: Contact PayPal customer support: They can provide you with specific information about the fees that apply to your account based on your usage. Refer to PayPal’s website: The PayPal website often has a section dedicated to fees and pricing information: https://www.paypal.com/ae/webapps/mpp/merchant-fees Conclusion Creating a PayPal business account in the UAE is an easy process that can provide you with a convenient and secure way to manage your finances and conduct online transactions. By following the steps outlined in this guide, you can set up your PayPal account and start using it immediately.
How to Create a PayPal Account in the UAE: A Step-by-Step Guide Read More »